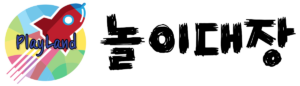안녕하세요! 놀이대장입니다.
오늘은 유튜브 생방송 가이드 응용편입니다. 오늘 인디스쿨에서 한 선생님의 메시지를 받게 되었습니다. 어떤 이유에서인지 실시간 생방송을 하셔야 할 상황이 되셨다고 합니다. 제가 작성해드린 글을 하나씩 따라가며 준비를 해보시길 권해드렸습니다. 그리고 오늘 저녁에 훨씬 실시간 생방송을 간편하게 할 수 있는 방법을 알려드리기로 약속드렸습니다. 약속드린 글을 작성해보려 합니다.
오늘 다루게 될 내용은 크게 두 가지입니다.
- 첫 번째, 스마트폰 하나로 유튜브 생방송 송출하기
- 두 번째, 스마트폰을 송출용 이동식 카메라로 활용하기
오늘의 글을 이해하기 위해서는 필히 바로 전에 작성해드린 두 글을 읽고 오셔야 합니다.


이미지를 클릭하시면 해당 글로 이동합니다!
목차
1. 스마트폰 하나로 유튜브 생방송 송출하기
먼저 스마트폰 하나로 유튜브 생방송을 송출해보겠습니다. 우선 많이들 걱정하시는 것 중 하나가 유튜브를 활용한 실시간 송출을 위한 조건입니다. 현재 구독자 1,000명 이상을 달성해야 유튜브 생중계가 가능한 것으로 되어 있습니다.
하지만 이 조건은 유튜브 스튜디오를 활용한 직접적인 방송 송출에만 해당하는 이야깁니다. 다르게 말하자면, 방송 송출 프로그램을 별도로 사용하는 경우에는 구독자 수에 대한 조건이 사라지게 됩니다.
실제로 저는 유튜버가 아니니, 그냥 가끔 도교육청이나 학교 행사 등을 위한 생방송 송출을 하고는 하는데, 구독자가 51명밖에 되지 않습니다. 그래도 방송 송출에는 아무런 제한이 없습니다.
우선 스마트폰으로 방송을 송출하기 위해서는 유튜브 스튜디오에서 방송 예약을 걸어둬야 합니다. 미리 방송 예약을 걸어둬야 링크를 미리 딸 수 있고, 링크를 미리 확보하고 배포해야 실시간 방송을 시청하려고 기다리는 사람들이 준비할 수 있으니까요.
반대로 생방송을 바로 시작하고 그제서야 링크를 보내기 시작하면 시간적인 여유가 없어지게 됩니다. 따라서 먼저 이전 글인 실전편으로 가셔서 방송 예약 거는 법을 먼저 확인하시기 바랍니다. 방송 예약을 걸어두셨다고 생각하고 설명을 진행하도록 하겠습니다.

우선 저도 실험용으로 방송 예약을 하나 걸어봤습니다. 예약이 걸렸다면 컴퓨터에서 해야 할 작업은 방송의 링크를 복사하여 배포하는 일 뿐입니다. 물론 핸드폰으로도 다 할 수 있지만, 컴퓨터가 편하긴 합니다.

예약되어있는 방송 위에 마우스를 올려보면 몇 가지 메뉴가 떠오르게 됩니다 이 중에서 점 세 개를 눌렂세요. 그러면 ‘공유 가능한 링크 복사’라는 버튼이 보이실겁니다. 그 버튼을 누르시면 자동으로 유튜브 링크가 복사 되며, 이 주소를 필요한 곳에 crtl+V 하셔서 붙여넣으시면 됩니다. 이러면 컴퓨터에서 하실 준비는 끝나셨습니다.
이젠 스마트폰에서 준비를 해보겠습니다. 먼저 어플리케이션을 설치해주셔야 합니다.
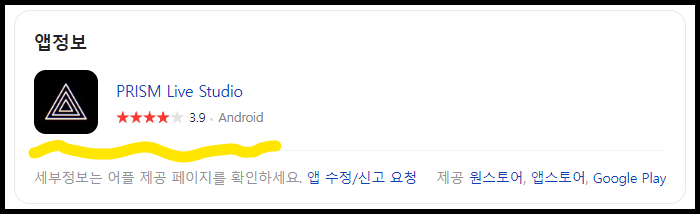
이렇게 생긴 어플리케이션으로, 아이폰이나 갤럭시에서 모두 설치하실 수 있습니다.
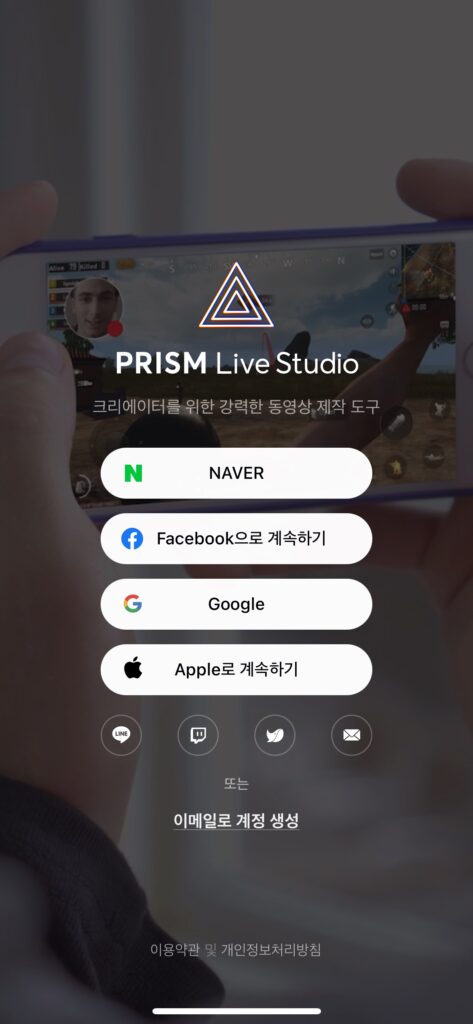


어플리케이션을 실행하시면 첫 화면을 보실겁니다. 여기서 가장 중요한 것은 로그인을 하실 때 유튜브와 같은 계정을 이용하시는 것이 편하다는 점입니다. 물론 다른 계정으로 로그인을 하셔도 스트림키를 활용하여 연동이 가능하지만, 우리가 스마트폰을 활용하는 이유는 편리하기 때문입니다. 여튼 같은 계정을 접속해주세요.
그럼 두 번째와 같은 사진을 마주하시게 될 거고, Ready를 눌러보시면 세 번째 사진을 마주하게 되실겁니다. 그러면 ‘채널을 선택하세요’를 클릭해보겠습니다.
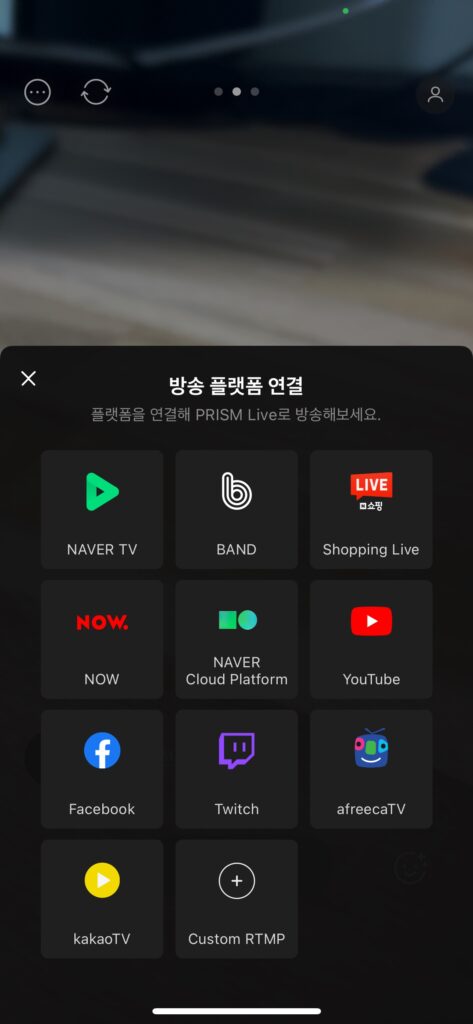
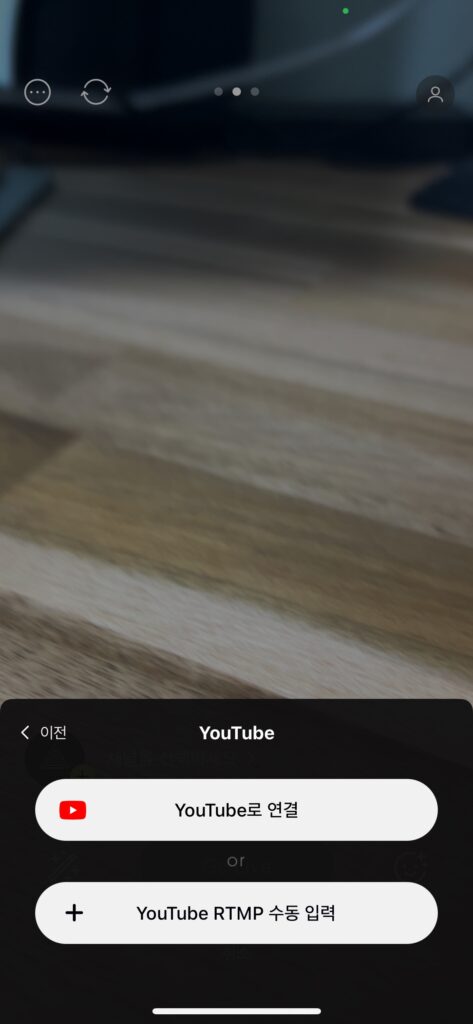
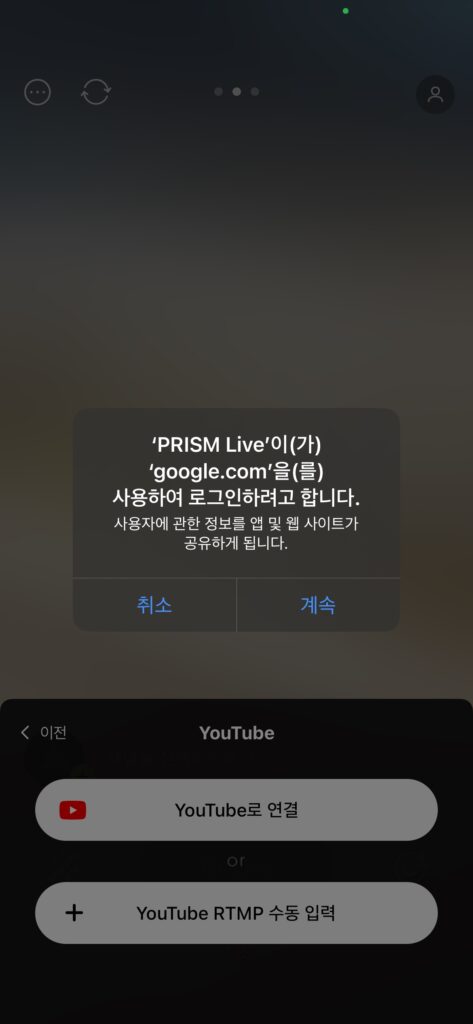
당연히 저희는 유튜브를 연결해야 하므로 유튜브를 선택해줍니다. 유튜브로 연결을 클릭하셔서 마찬가지로 방송 예약을 걸었던 계정을 로그인해줍니다.
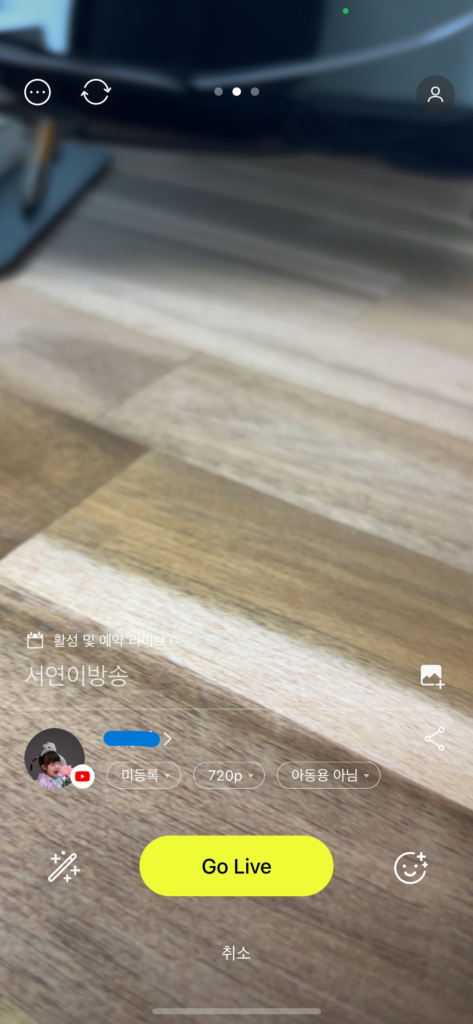
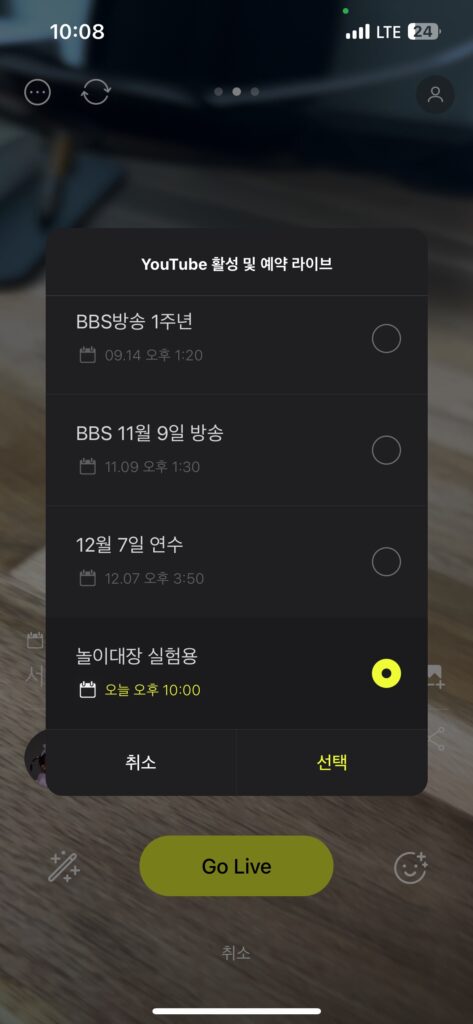
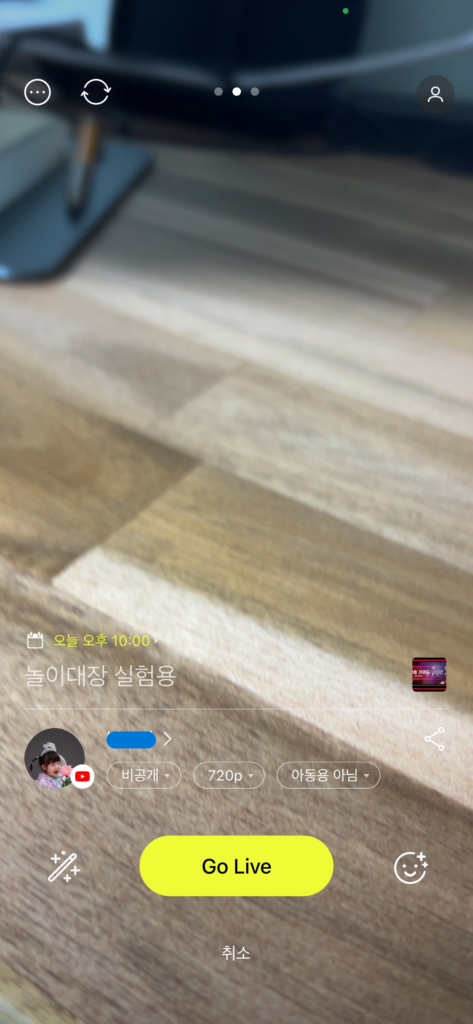
짠! 유튜브와 같은 계정으로 연동이 완료되었습니다.
그러면 이전에 예약을 걸어둔 방송을 어플리케이션과 연결해보겠습니다. 잘 찾아보시면 방송 이름 위에 ‘활성 및 예약 라이브’라는 글씨가 작게 보일겁니다. 좀 크게 만들어뒀으면 훨씬 좋을텐데요. 여튼 그 글씨를 눌러보시면, 예약을 걸어둔 방송을 찾으실 수 있을겁니다.
해당 방송을 체크해주시고, 선택을 누르시면, 방송 이름이 바뀐 것을 보실 수 있습니다. 미리 잘 설정해두셨다면 방송 이름 옆에 방송의 섬네일도 작은 그림으로 보이실겁니다. 이대로 방송을 송출해도 좋으나, 몇 가지 설정만 더 만지겠습니다. 사진에 보이는 720p는 방송의 화질을 결정합니다. 숫자가 높을수록 당연히 화질이 좋습니다. 여튼 720p 버튼을 눌러보겠습니다.
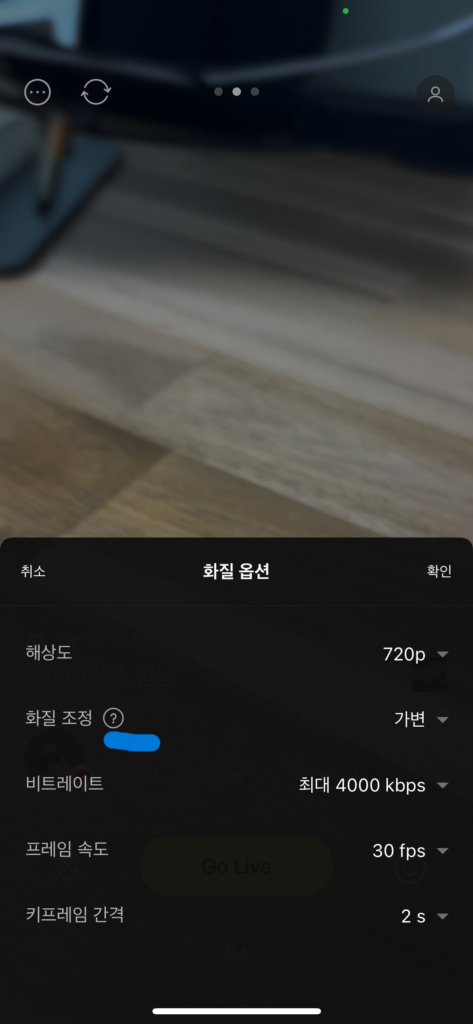
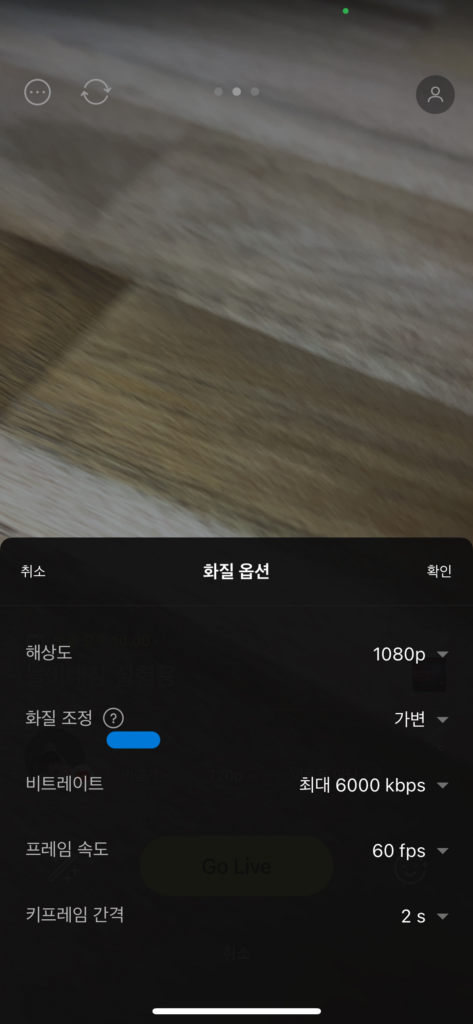
손을 보셔야 하는 곳은 두 곳입니다. 첫 번째는 해상도, 두 번째는 프레임 속도입니다. 해상도는 화질과 관련되어있고, 프레임 속도는 화면의 부드러움과 관련이 있습니다. 요즘 스마트폰들은 성능이 좋아서 해상도 1080에 60fps를 설정하셔도 전혀 부담이 되지 않을겁니다.
화질 조정부분은 가변으로 놔두시기 바랍니다. 혹시 인터넷 환경이 갑자기 나빠질 경우, 방송이 끊기면 안되므로 어플리케이션이 알아서 화질을 조정하여 방송을 끊기지 않게 해주겠다는 의미입니다. 아마도 비트레이트는 해상도를 조정하시면 알아서 바뀔겁니다. 그냥 놔두시면 됩니다.
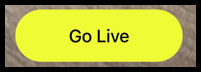
세팅이 완료되셨으면 노란 Go Live 버튼을 누르세요. 그럼 실시간 방송 송출이 시작됩니다.
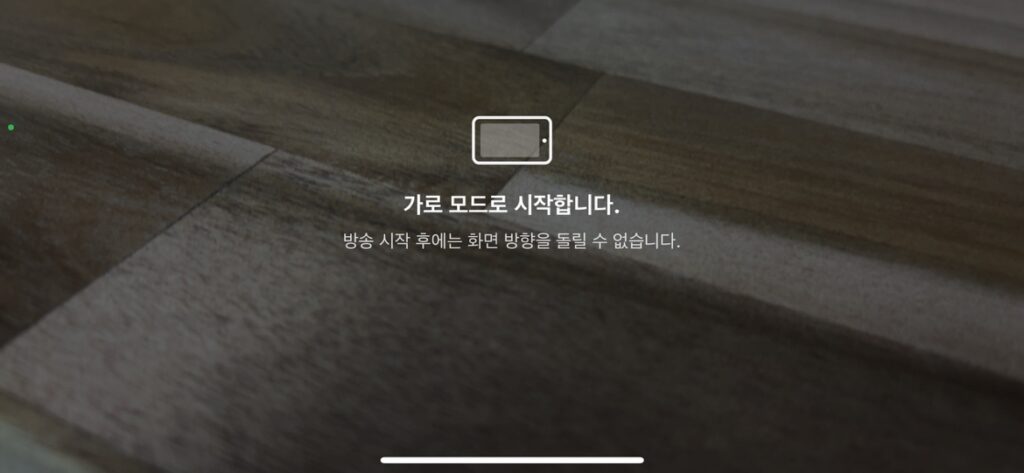
버튼을 누르고 나면 가로모드와 세로모드를 고르셔야 합니다. 아마도 거의 대부분은 가로모드로 촬영을 하실 것이라 생각합니다. 방송이 시작된 후에는 화면 방향 변경이 불가하니 잘 생각하시고 시작하시기 바랍니다.
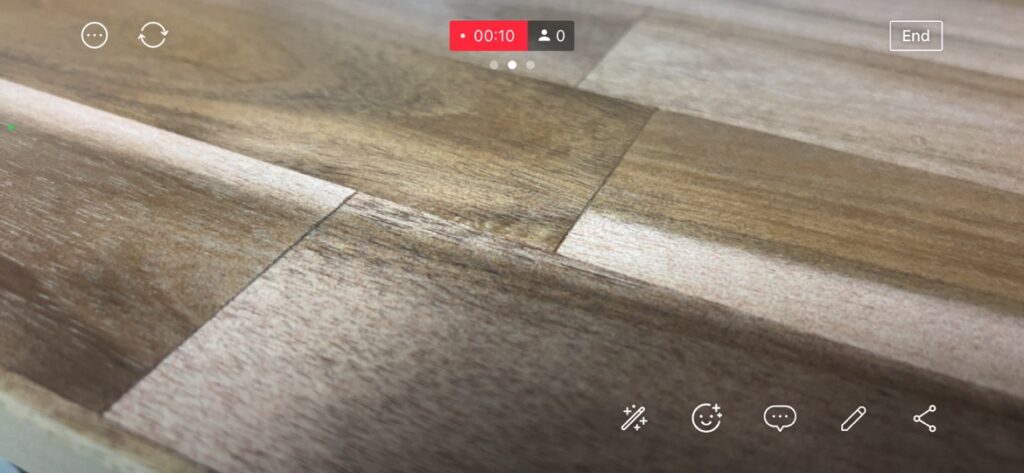
방송이 시작되었습니다. 상단 중앙에 시간이 흐르기 시작합니다. 이러면 방송이 제대로 송출되고 있다고 생각하시면 됩니다. 혹시 불안하시면 옆의 다른 선생님께 부탁드려서 배포한 유튜브 주소로 접속해보길 부탁하시면 되겠습니다.
여유가 있으시다면 몇 가지 기능들을 사용해보실 수 있습니다.
방송 송출 화면 우측 하단에 아이콘 몇 개가 보입니다. 이것들은 방송 송출을 돕는 꾸미기 도구입니다.
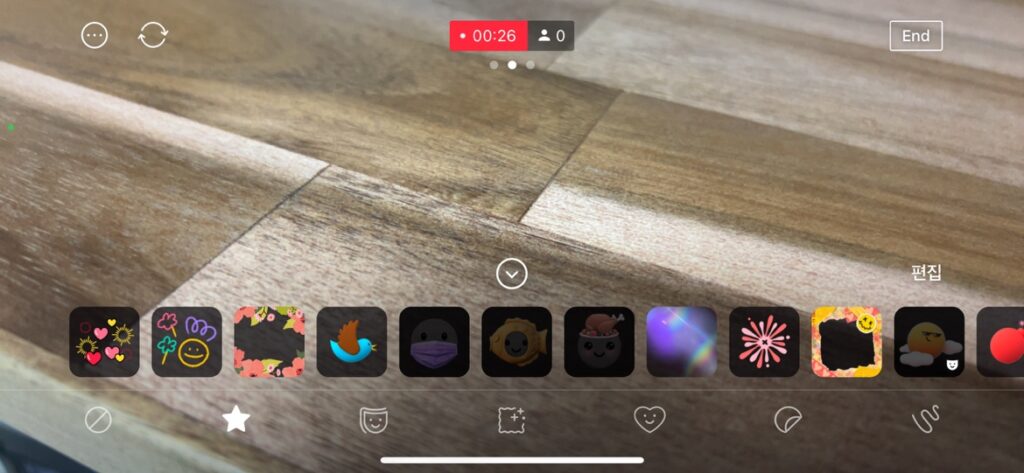
예를 들어 첫 번째 마법 봉은 화면에 여러 스티커와 배경 등을 입히는 기능입니다. 이것 저것 눌러가며 직접 확인해보시길 추천드립니다.
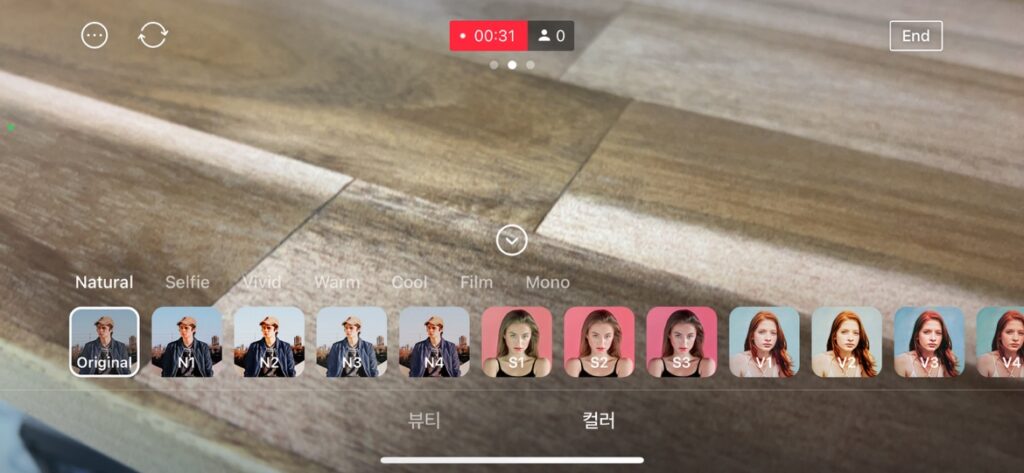
두 번째 버튼은 필터입니다. 핸드폰 하나로 하는 실시간 방송에도 필터 적용이 가능한 시대입니다. 이 역시도 하나씩 눌러가며 맛보시길 바랍니다.
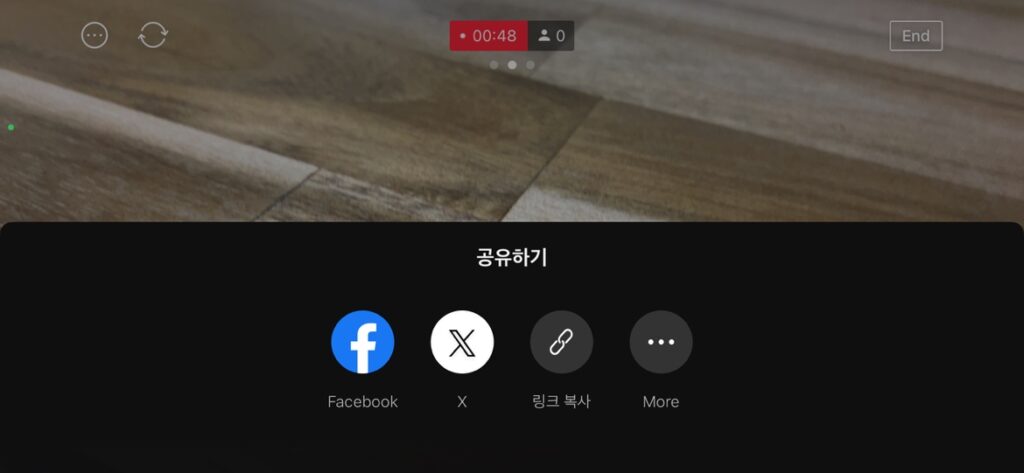
마지막 버튼은 링크 공유 버튼입니다. 방송 중에도 링크 공유가 가능합니다만, 위에서 말씀드린 것 처럼 링크 공유는 방송 예약 후 컴퓨터를 활용하시기를 추천드립니다. 방송 중에 링크 공유하려다 방송이 뚝뚝 끊길 수 있습니다.
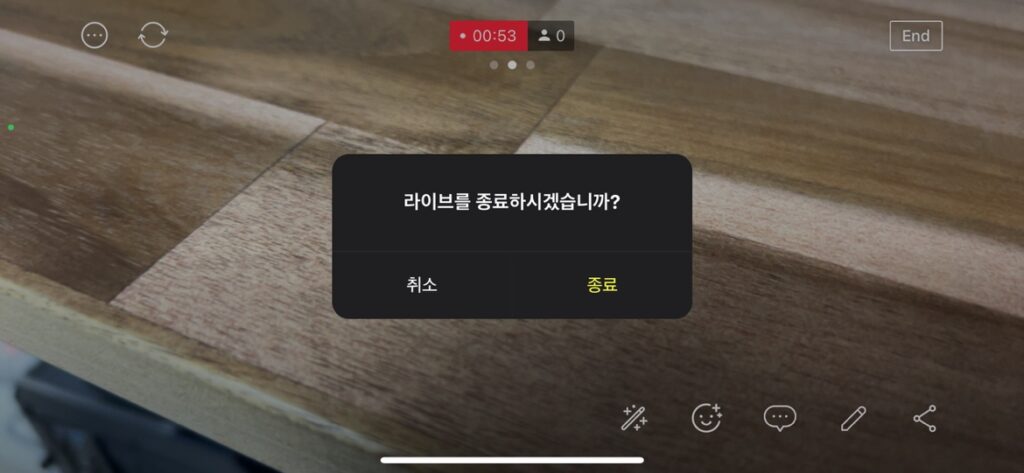
우측 상단에 있는 End 버튼을 클릭하시면 방송이 종료됩니다.
2. 스마트폰을 송출용 이동식 카메라로 활용하기
학교에서 사용하시기로는 아마 이 파트가 응용의 마지막이라고 보시면 될 듯 합니다. 우리는 먼저 방송을 위한 장비들을 세팅했습니다. 혹시 아직 세팅하는 방법을 살펴보지 않으신 분들은 꼭 장비 세팅 글을 먼저 보고 오시길 추천드립니다.
장비 세팅편에서 우리는 노트북 + 고화질 웹캠 + 마이크 조합으로 간단한 방송 환경을 만들어보았습니다. 하지만 이 세팅 방식에는 한 가지 큰 단점이 있습니다. 바로 모든 장비가 유선으로 연결되어 있다는 점입니다. 따라서 학예회 등 근접 촬영이 필요한 상황에서는 전체 풀샷만 방송이 가능한 단점이 생기게 됩니다. 우리는 스마트폰을 활용하여 이런 단점을 없애보겠습니다.
하지만 이 방식에는 한 가지 조건이 따릅니다. 노트북과 스마트폰이 같은 와이파이에 연결되어 있어야 한다는 점입니다. 저희 학교는 학예회를 실시하는 강당에 와이파이가 설치되어 있지 않습니다. 따라서 어쩔 수 없이 학예회 시간 동안에만 사설 와이파이를 제가 잠깐만 설치해서 사용할 생각입니다.
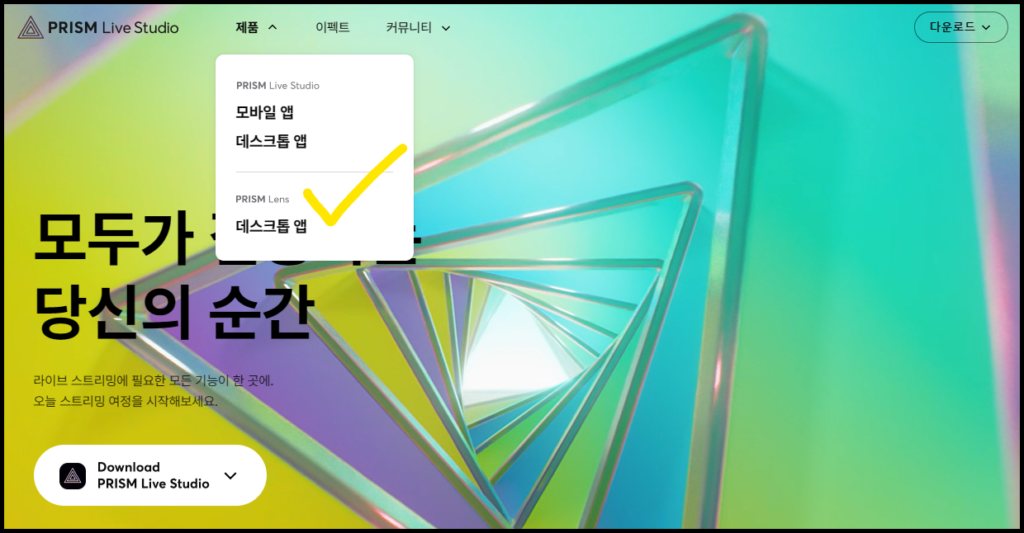
여튼 우선 프리즘 라이브 공식 홈페이지에 접속합니다. 제 글을 잘 따라오신 분들이라면 이미 프리즘 라이브는 컴퓨터에 설치가 되어 있을겁니다. 오늘은 추가로 프로그램 한 개를 더 설치해야 합니다. 바로 프리즘 렌즈입니다. 설치는 어렵지 않습니다. 위의 그림을 클릭하시면 프리즘 렌즈 다운로드 사이트로 넘어갑니다.
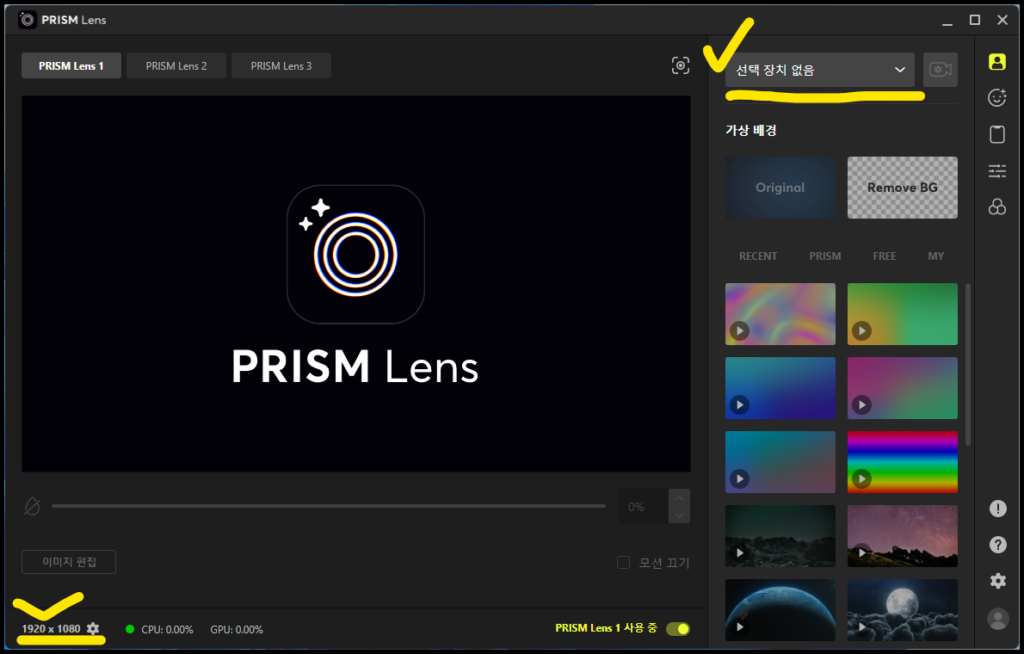
설치를 잘 마치시면 우선 왼쪽 하단에 해상도를 조정합니다. 고해상도로 운영하셔도 큰 지장은 없을겁니다. 그리고 우측 상단에 보이는 ‘선택 장치 없음’을 모바일 기기 연동으로 바꿔줍니다.
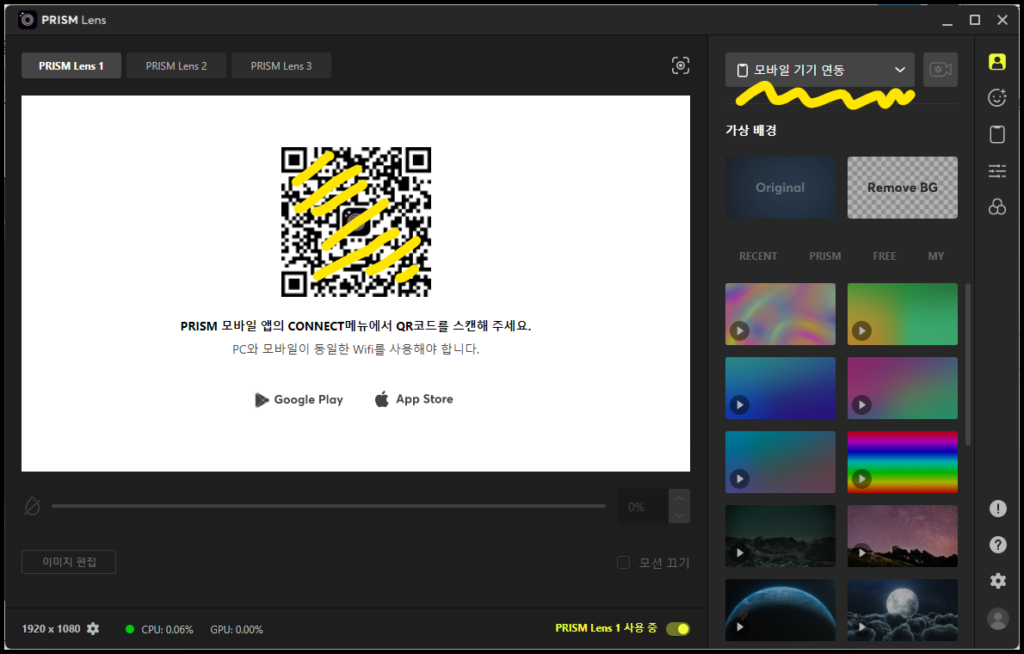
그러면 QR코드 하나가 생성됩니다. 이러면 프리즘 렌즈에서의 세팅은 끝입니다.
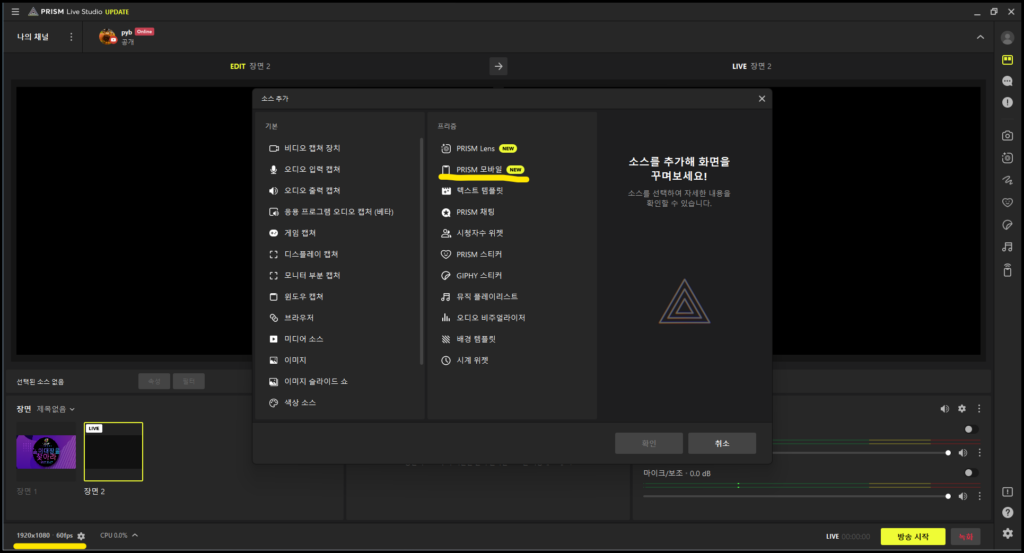
프리즘 라이브 스튜디오를 실행시켜서 봅니다. 혹시 장면, 소스 추가 등 용어가 이해가 잘 안되시는 분들은 이전 글 중 하나인 프로그램 세팅편을 다시 보고 오시길 추천드립니다.
우선 스마트폰으로 방송을 송출할 때와 마찬가지로 왼쪽 하단에 해상도와 프레임 속도를 조정합니다. 그 뒤에 장면을 생성하고 소스를 추가해야 합니다. 이번에 추가해줘야 할 소스는 프리즘 모바일입니다.
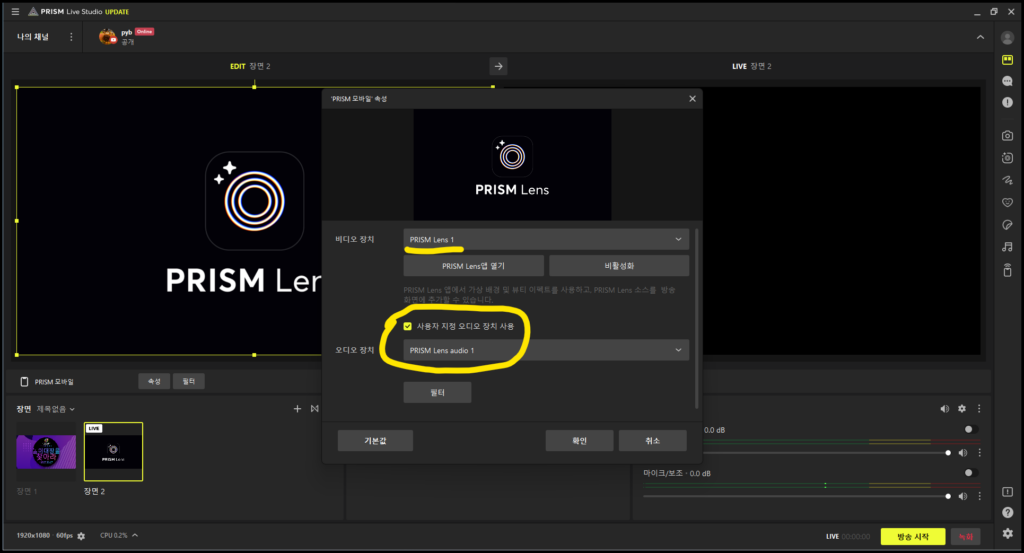
그럼 이런 화면이 보이실텐데, 우선 프리즘 렌즈 1로 세팅하시고, 노랗게 원을 쳐둔 오디오 장치는 조금 손을 보셔야 합니다. 지금 저 상태라면 제 스마트폰의 마이크를 영상의 오디오로 사용하게 될 겁니다. 상황에 따라 조정을 해주셔야만 합니다.
만약 학예회의 상황이라면 저는 프리즘 렌즈 오디오가 아니라, 노트북과 연결되어 있는 메인 마이크를 오디오 장치로 선택하겠습니다. 그렇지 않으면 영상마다 소리의 음질과 크기가 들쭉날쭉 하기 때문입니다. 저는 우선 실험 삼아 세팅을 진행하는 것이니 기본값 그대로 사용해보겠습니다. 확인을 눌러주세요.
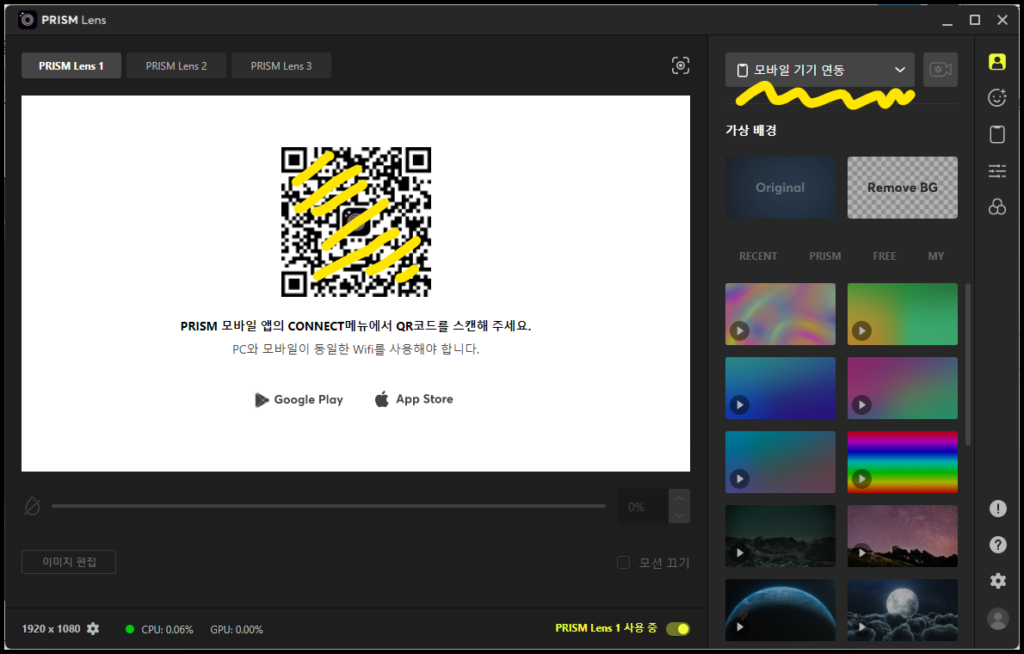
다시 잠시 프리즘 렌즈로 돌아왔습니다. 저 QR코드가 필요합니다.
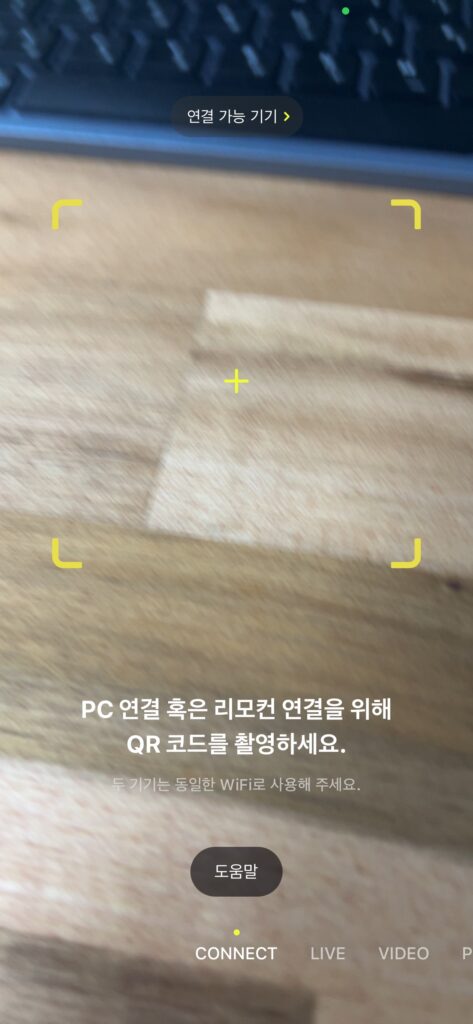
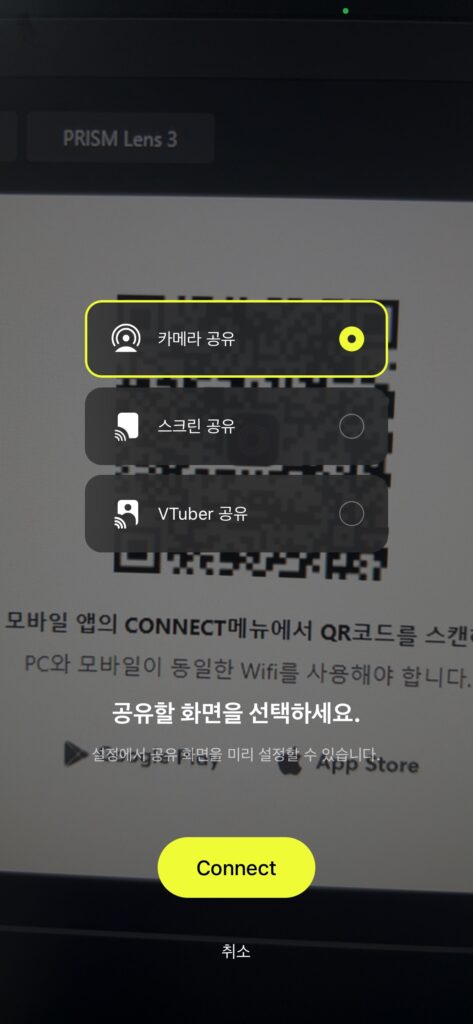
핸드폰의 프리즘 라이브 어플리케이션을 실행하여 하단의 메뉴를 CONNECT로 바꿉니다. 그런 뒤 프리즘 렌즈의 QR코드를 읽습니다.
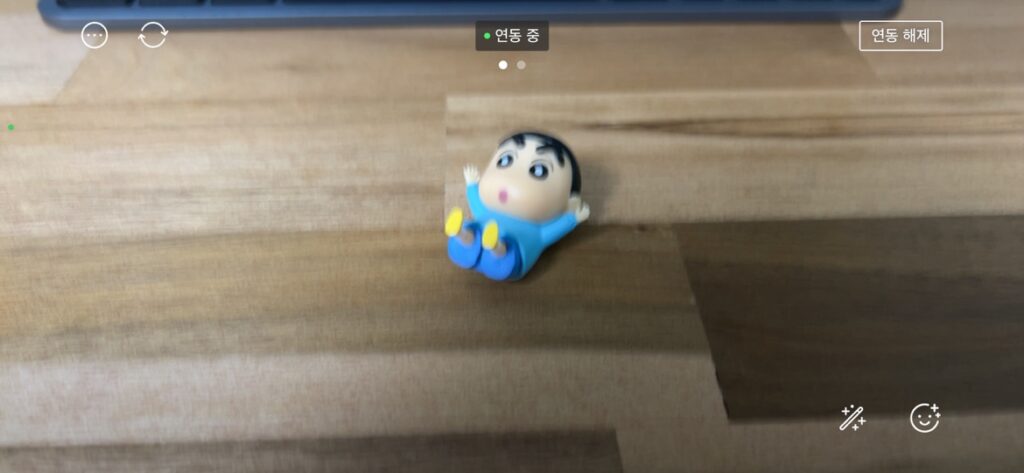
핸드폰이 방송 송출용 이동식 카메라가 되었습니다. 짱구를 촬영 중입니다. 제가 핸드폰 화면을 캡쳐하느라 화면이 잠깐 떨린겁니다. 화질이 아주 훌륭하게 잘 나옵니다.(수전증 아닙니다.)
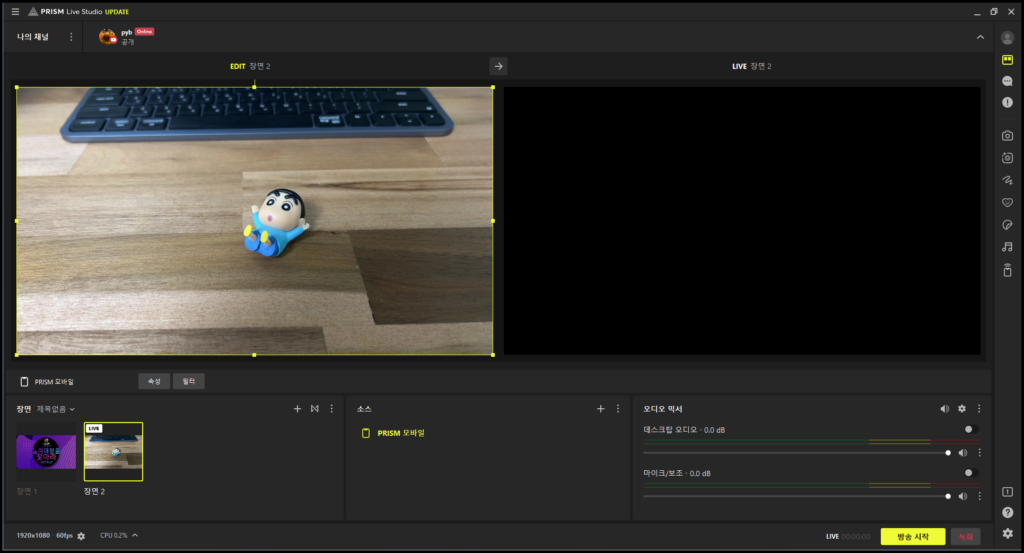
그러면 핸드폰에서 보이는 화면이 컴퓨터의 프리즘라이브 스튜디오에서도 똑같이 보이게 됩니다. 훌륭한 카메라가 완성되었습니다.
이를 응용하면 이동식 카메라를 여러 대 운영할 수도 있습니다.
3. 시리즈를 마치며
4편에 걸친 교사를 위한 유튜브 생방송 가이드가 끝났습니다. 글 하나에 사용되는 단어가 족히 1,000개가 넘어가네요. 이 글만 해도 1360개 정도이니…도합 5,000 단어 정도 되는 길고 긴 여정이었습니다.
제가 주력으로 다루는 놀이도 그렇고, 유튜브 생방송도 그렇고 모두 응용이 무척이나 중요합니다. 기초적인 지식이야 사실 선생님들께서는 누구나 쉽게 습득하실 수 있는 내용입니다. 세부적인 내용들도 하나씩 만져보시면 금방 익히실 수 있을 것이라 확신합니다.
다만 한 가지가 차이 나는 것은, 아마도 기기를 가지고 노는 것에 대한 흥미도일 것입니다. 저는 전자 기기를 만지며 노는 것을 매우 좋아합니다. 흥미가 그쪽으로 쏠려 있으니, 당연히 방송 등에도 관심을 갖고 스스로 공부를 하게 된 것 뿐입니다.
교사가 되신 분들이라면 누구나 충분한 역량을 가지고 있습니다. 그 역량이 발현될 방향이 사람마다 다른 것 뿐이지요. 어떤 선생님들께서는 독서 교육에 특화되어 있으시고, 또 어떤 선생님들께서는 생활지도에, 또 어떤 선생님들께서는 기초 학력 지도에 특화되어 있을 것입니다. 혹은 미술 지도에요. 저는 미술에는 젬병이거든요.
제가 여러 차례 말씀드렸지만, 교사가 방송까지 할 수 있어야 할 필요는 전혀 없습니다.
근본적으로 우선은 교사가 할 일이 아니라고 생각합니다. 다만, 관심이 있으셔서 이 분야를 공부하고 싶으시고, 공부한 내용을 현장에 응용하고 싶은 마음이 있으신 분들께 드리는 시리즈였습니다.
매일매일 치열한 교육 현장의 최전선에서 건승하시길 기원합니다. 그리고, 반드시 행복하시기 바랍니다.
수정구를 클릭하시면 놀이대장의 다양한 글을 만나보실 수 있습니다!